The redo shortcut is a simple yet powerful tool that allows users to reverse the action of an undo. It’s available in most programs and can help you recover actions quickly. Whether you’re using Windows or Mac, mastering this shortcut can save you time and effort, especially when editing text, photos, or documents. This guide will walk you through everything you need to know about the redo shortcut, how to use it on both Windows and Mac and common issues users may face.
What Is the Redo Shortcut?
The redo shortcut is a key combination that allows you to reverse the effects of an undo action. In simpler terms, when you undo an action by pressing the undo shortcut (Ctrl + Z on Windows or Command + Z on Mac), you can use the redo shortcut to bring the action back. This is particularly helpful when you mistakenly press undo or want to repeat a previous step you’ve undone. The redo function is part of most software programs, from word processors to design tools, helping users navigate easily and efficiently.
How to Use the Redo Shortcut on Windows
To use the redo shortcut on Windows, you can press Ctrl + Y or Ctrl + Shift + Z. These shortcuts work in most programs, including Microsoft Word, Excel, and web browsers. By pressing Ctrl + Y, any action you had previously undone will be restored. If you’re working in a program where the first shortcut doesn’t work, try Ctrl + Shift + Z, which serves the same function.
When using the redo shortcut on Windows, it’s essential to understand that it only works if you’ve previously undone an action. If no action has been undone, pressing Ctrl + Y won’t do anything. This simple yet effective tool saves time, especially when working with lengthy documents or creative projects that require constant changes.
How to Use the Redo Shortcut on Mac
On a Mac, the redo shortcut works similarly but with different key combinations. To redo an action, press Command + Shift + Z. This is the default shortcut in many applications, including word processors, web browsers, and graphic design software. Just like the Windows version, the redo shortcut on Mac will only work if an undo action has already been performed.
In some apps, Command + Y can also be used as the redo shortcut, so it’s a good idea to try both key combinations if you’re unsure which one works in your software. Once you master the redo shortcut on Mac, it becomes an invaluable tool for navigating your tasks more efficiently.

Understanding Redo
The redo function works hand-in-hand with undo. Undo is used to reverse an action you’ve just taken, whether it’s typing a word, moving an object, or deleting something important. Redo allows you to recover that action if you change your mind. This feature is often found in most software tools like word processors, spreadsheets, and design programs.
The main advantage of using the redo function is that it helps you quickly recover from mistakes without losing your progress. It’s a lifesaver when working on long-term projects that require frequent editing or experimentation.
Windows Redo Shortcut
On Windows, the most common redo shortcut is Ctrl + Y. This works in most applications, including Microsoft Office programs, web browsers, and even photo editing tools like Photoshop. It’s incredibly useful when you need to reverse the effects of an undo action. The process is as simple as pressing Ctrl + Y after performing an undo action. The redo function will bring back your previous step, making editing smoother.
In certain applications, the redo shortcut might not work immediately after an undo action is performed. In such cases, make sure that there is indeed something to redo. If you haven’t undone anything recently, the redo function won’t be active.
Mac Redo Shortcut
For Mac users, the redo shortcut is Command + Shift + Z. This combination works in most programs and is quite similar to the Windows shortcut, except for the Command key. If Command + Shift + Z doesn’t work in a specific app, try Command + Y, as it serves as an alternative in many applications.
Whether you’re working on a document, editing a spreadsheet, or designing a graphic, mastering the redo shortcut can significantly improve your workflow. It’s essential to understand how and when to use it to avoid losing valuable edits or data.
Here is a simple bio table format:
| Field | Details |
|---|---|
| Name | [Your Name] |
| Profession | [Your Profession] |
| Location | [Your Location] |
| Expertise | [Your Area of Expertise] |
| Years of Experience | [Number of Years] |
| Education | [Your Educational Background] |
| Achievements | [Your Notable Achievements or Awards] |
| Hobbies | [Your Hobbies/Interests] |
| Contact Info | [Your Email or Phone Number] |
Feel free to customize the content in the table based on the information you need.
Why the Redo Shortcut Is Important
The redo shortcut is important because it provides a quick and easy way to reverse the consequences of an undo. When working on projects that involve multiple changes, such as documents, presentations, or designs, it’s easy to make mistakes. Undo helps you backtrack, but sometimes you realize that you actually wanted to keep a previous action. The redo shortcut helps in this situation by quickly restoring the action you just undone.
This feature is especially valuable in situations where you may have accidentally pressed the undo shortcut multiple times and don’t want to manually redo each action. With just one press of the redo shortcut, you can instantly bring back your previous changes.
Tips for Using the Redo Shortcut
Here are a few tips to help you use the redo shortcut effectively:
- Practice using both undo and redo: To maximize your productivity, practice using both shortcuts regularly. This will make you more comfortable with quickly reversing actions in your workflow.
- Learn the specific shortcuts for your software: Some software might have different shortcuts for redo, so it’s essential to know the right combination for each program you use.
- Use redo after correcting mistakes: If you undo an action and then realize you made a mistake, the redo shortcut will bring back the action, saving you time.
- Combine undo and redo: If you accidentally undo something you didn’t mean to, you can press redo right away to restore the action.
By following these tips, you’ll find that using the redo shortcut becomes second nature, and it will enhance your efficiency when editing or working with different applications.
Common Issues with the Redo Shortcut
While the redo shortcut is simple to use, there are a few common issues that might arise.
- No redo action available: If you haven’t undone any action, the redo function won’t do anything. Always make sure you’ve undone something before pressing redo.
- Incompatibility with some apps: Not all apps have a redo feature, and some programs might have different shortcuts. If you’re having trouble with redo, check the software’s manual or help menu for more information.
- Redo fails after a crash: In some cases, if your program crashes or unexpectedly closes, the undo/redo history might be lost, and the redo function won’t work after reopening the program.
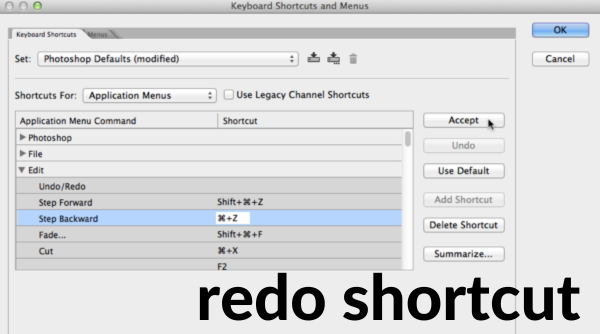
Benefits of Using Redo
The redo function is valuable because it allows you to instantly recover previous actions without having to manually redo them. It’s perfect for undoing mistakes, exploring different design options, and saving time. With redo, you can quickly return to the previous state of your document or project without worrying about losing progress.
Remember the Shortcut
Remembering the redo shortcut is easy once you get into the habit of using it. In Windows, it’s Ctrl + Y, and in Mac, it’s Command + Shift + Z. Learning these key combinations will make your editing process faster and more efficient.
When Redo Doesn’t Work
Sometimes, redo might not work if there are no actions to redo. This usually happens if you haven’t undone anything, or if the undo/redo history has been cleared. In this case, check to see if there’s any history of actions you’ve undone. If not, a redo won’t be possible.
What Is the Redo Shortcut?
To recap, the redo shortcut is a key combination that restores an action you previously undid. It’s available on both Windows and Mac, with simple key commands such as Ctrl + Y or Command + Shift + Z. This feature is crucial for users who want to recover their previous actions quickly and efficiently, especially in complex tasks like editing or design.
The Bottom Line
The redo shortcut is an essential tool for anyone working with digital documents, spreadsheets, or designs. Whether you’re using Windows or Mac, mastering this simple command can save you time and help you recover changes quickly. By understanding how to use redo effectively, you can enhance your productivity and avoid making the same mistakes twice.
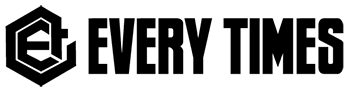
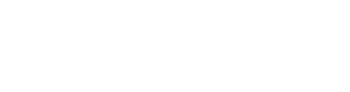
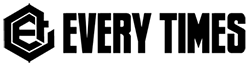
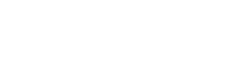










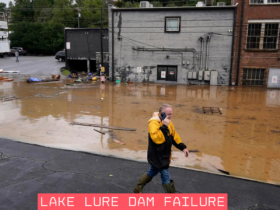



Got a Questions?
Find us on Socials or Contact us and we’ll get back to you as soon as possible.